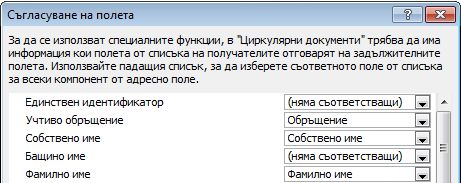Когато
масова поща за изпращане на хора в пощенския ви списък, можете да
използвате циркулярните документи, за да създадете партида
персонализирани писма. Всяка буква, която се произвежда има идентични
оформление, форматиране, текст и графика. Само определени раздели на
писмото са различни и са персонализирани.
Има три файлове, включени в създаване и отпечатване на писма, с помощта на процеса на циркулярни документи:-
Основния документ
този документ съдържа текст и графика (емблема или изображение, например), които са еднакви за всяка версия на циркулярния документ. Тялото на буквата е пример за идентични съдържание.
-
Вашия пощенски списък
това е източника на данни, който се използва за попълване на информация в писмото. Вашия пощенски списък има имена, например и основния документ е писмото, което ще бъде адресирано до имената в списъка ви.
-
Вашия циркулярен документ
този документ е комбинация от основния документ и пощенския списък. Циркулярни документи извлича информация от пощенския списък и го поставя в основния документ, което води до персонализирано писмо за всеки човек.Съпка 1. В раздела пощенски съобщения , в групата стартиране на циркулярни изберете стартиране на циркулярни документи > писма.-
В Wordвъведете тялото на буквата (пример следва), който искате да изпратите до всички.

Стъпка 2: Настройка на пощенския списък
Пощенския списък е вашият източник на данни. Тя може да бъде електронна таблица на Excel , директория с Outlook контакти, база данни на Access или Office адресен списък. Тя съдържа записите, които Word използва, за да отделите информация от за изграждане на вашето писмо.
Съвети
-
Ако не разполагате с пощенски списък, можете да
създадете такъв по време на циркулярните документи. Преди да започнете
процеса на циркулярни документи, Съберете всички ваши записи на данни и
ги добавете към източника на данни.
-
Ако използвате електронна таблица на Excel , уверете
се, че колоната за пощенски кодове или пощенски кодове е форматирано
като текст, така че да не загубите всички нули.
-
Ако искате да използвате контактите си от Outlook, уверете се, че Outlook е вашата имейл програма по подразбиране.
Стъпка 3: Свързване на вашия пощенски списък към вашия основен документ
Сега сте готови да Отвори източника на данни за вашия пощенски списък и да го свържете към вашето писмо.
-
В раздела Пощенски съобщения, в групата Стартиране на циркулярни документи изберете Избор на получатели, след което изберете опция.
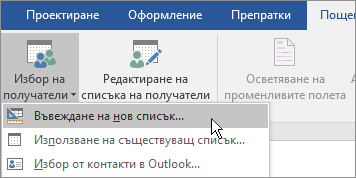
-
Направете едно от следните неща:
-
Ако нямате пощенски списък, изберете Въвеждане на нов списък и създайте такъв.
или
-
Ако пощенският ви списък е в електронна таблица на Excel, база данни на Access или друг тип файл с данни, изберете Използване на съществуващ списък. След това отидете до вашия списък и изберете Отвори.
или
-
Ако използвате контактите си в Outlook, изберете Избор от контакти в Outlook.
-
Ако нямате пощенски списък, изберете Въвеждане на нов списък и създайте такъв.
-
Изберете Файл > Запиши като.
-
В полето Име на файл въведете име на файл, след което изберете Запиши.
Редактиране на списъка получатели
Ако сте създаване и отпечатване на писма за всеки във вашия списък, отидете на "стъпка 4: Добавяне на персонализирано съдържание към вашето писмо." Ако искате да изпратите писма на хора, които живеят, например в рамките на 20 мили от събитие сте домакин, след което използвайте филтър като пощенски код или пощенски код да стесните списъка.
-
Изберете Редактиране на списъка на получателите.
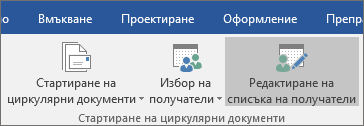
-
В диалоговия прозорец Получатели на циркулярни документи отметнете квадратчето до името на всеки човек, който искате да получавате имейл съобщението.
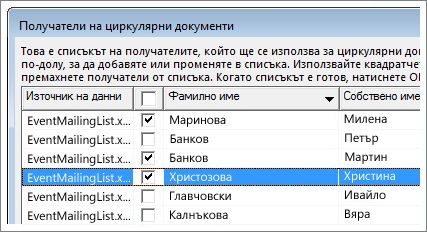
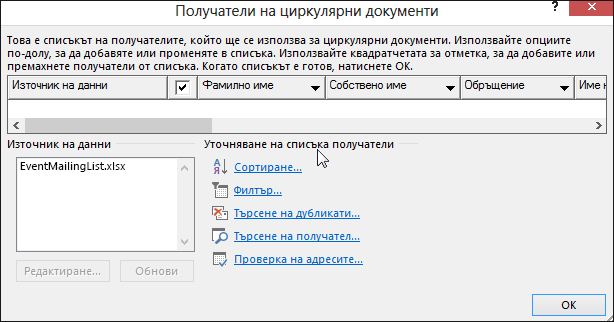
За по-подробна информация вижте сортиране и филтриране на данни за циркулярни документи.
Стъпка 4: Добавяне на персонализирано съдържание към вашето писмо
Добавяне на съдържание към вашето писмо, която е различна за всеки човек, който го получава – например неговото име и адрес. Най-добрата практика за добавяне на тези данни е да вмъкнете променливи полета в основния документ.
-
В Wordвъведете тялото на буквата (пример следва), който искате да изпратите до всички.
-
В раздела Пощенски съобщения, в групата Запис и вмъкване на полета изберете Адресен блок.
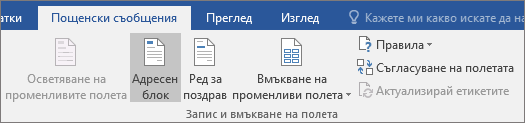
-
В диалоговия прозорец Вмъкване на адресен блок изберете формата за името на получателя, както то ще се вижда в писмото.
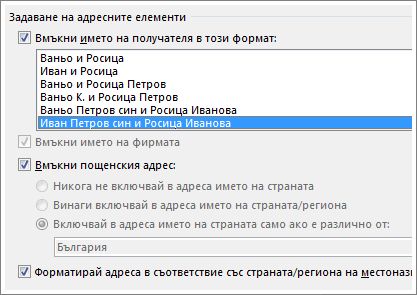
-
Изберете OK.
Забележка: За да видите как ще изглеждат адрес в писмото, под Визуализация, изберете Визуализация на резултатите. Изберете следващата или предишна
или предишна
 запис бутон, за да преминавате през записите в източника на данни.
запис бутон, за да преминавате през записите в източника на данни. -
В групата писане и вмъкване изберете Ред за поздрав.
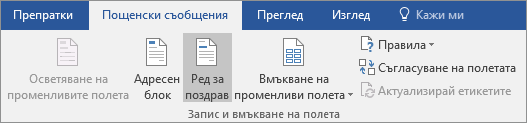
-
В диалоговия прозорец Вмъкване на ред за поздрав изберете формата, който искате да използвате.
-
Изберете OK , за да вмъкнете поле за обединяване в писмото.
-
Изберете файл > Запиши за запазване на буквата (пример следва), който създавате за циркулярни документи.

Проверка на имената на полетата в циркулярни писма
Уверете се, че Word намира имената и адресите в пощенския списък.
-
В раздела Пощенски съобщения, в групата Запис и вмъкване на полета изберете Съгласуване на полета.
Съвет: Полета за циркулярни писма може да се отвори и от диалоговия прозорец Вмъкване на адресен блок, който вече сте използвали за добавяне на адресен блок към основния документ. -
В диалоговия прозорец Съгласуване на полета
потвърдете, че полетата със записи, които се показват в списъка,
съответстват на имената на заглавия на колони за записите във вашия
източник на данни за пощенския списък.